If you have recently acquired a new PC or you want to upgrade your existing operating system, installing Windows 10 can be a great choice. Windows 10 is Microsoft’s most modern and versatile operating system, offering a user-friendly interface and a wide range of features. In this article, we will guide you through the step-by-step process of installing Windows 10 on your PC. So, let’s get started!
Preparing for Installation
Check System Requirements
Before installing Windows 10, ensure that your PC meets the minimum system requirements. These include a 1GHz processor, 1GB of RAM for 32-bit or 2GB for 64-bit, 16GB of free hard disk space for 32-bit or 20GB for 64-bit, and a DirectX 9 graphics card.
Backup Your Data
Installation may involve formatting your hard drive, so it’s crucial to back up all your important data to an external storage device or cloud service to prevent data loss.
Create a Windows 10 Installation Media
You will need a bootable USB drive or DVD with the Windows 10 installation files. Microsoft provides a Media Creation Tool on their website to help you create this media.
Installing Windows 10
Insert the Installation Media
Insert the bootable USB drive or DVD into your PC and restart it. Make sure your PC boots from the installation media by changing the boot order in the BIOS settings.
Start the Installation Process
Once the installation media is successfully detected, the Windows 10 setup will begin. Follow the on-screen instructions and select your language, time, and currency preferences.
Enter Your Product Key
You will be prompted to enter your Windows 10 product key. Type in the 25-character key, or if you don’t have one, you can skip this step, and Windows will activate automatically after installation.
Select Installation Type
Choose between “Custom: Install Windows only (advanced)” and “Upgrade: Install Windows and keep files, settings, and applications.” If you are installing Windows 10 on a new PC, select the custom option.
Format and Partition
If you chose the custom installation, you’ll need to format and partition your hard drive. Select the drive where you want to install Windows 10, click “Format,” and then “Next” to proceed.
Installation Process
Now, the actual installation process will begin. Your PC will restart several times during the installation. Allow the process to complete, which may take some time.
Set Up Windows 10
After the installation is complete, Windows 10 will boot up. Follow the setup wizard to personalize your PC, such as setting up your user account, language, and privacy settings.
Conclusion
Congratulations! You have successfully installed Windows 10 on your PC. Windows 10 provides an enhanced user experience, improved performance, and a wide range of functionalities. Now you can explore the many features this operating system has to offer, from the redesigned Start Menu to the powerful Cortana virtual assistant.
FAQs
1. Can I upgrade to Windows 10 from an older version of Windows?
Yes, if you have a valid Windows 7 or Windows 8.1 license, you can upgrade to Windows 10 for free. Use the Media Creation Tool to start the upgrade process.
2. Will my files be deleted during the installation?
If you choose the “Upgrade” option, your files will be preserved. However, it’s always best to back up your data before any major installation.
3. Can I install Windows 10 on a Mac?
Yes, you can install Windows 10 on a Mac using Boot Camp or virtualization software like Parallels Desktop.
4. How do I reinstall Windows 10 if needed?
If you need to reinstall Windows 10, you can use the “Reset this PC” feature in the Settings app or perform a clean installation using the installation media.
5. What if I encounter issues during installation?
If you face any issues during the installation process, you can visit the Microsoft Support website for troubleshooting guides and assistance.





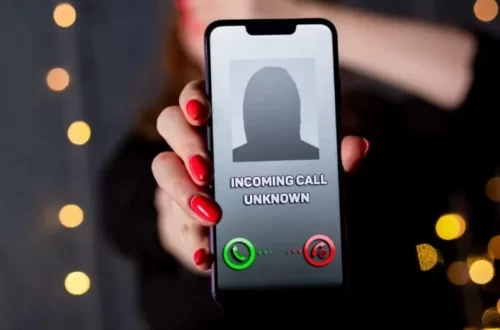
Average Rating